프로젝트 4.
맥북 흰둥이 정식경로로 윈도우 10 설치하기!

이제! 드디어 마지막 여정이다.
구형 맥이든 신형 맥이든 맥의 사용자라면
맥os와 윈도우os의 장단점은 잘 알고 있을거라 생각한다.
하지만 아무리 뛰어난 실력의 맥 사용자라 할 지라도
우리나라의 환경에서 윈도우의 설치는 필수이다.
그놈의 엑티브x...
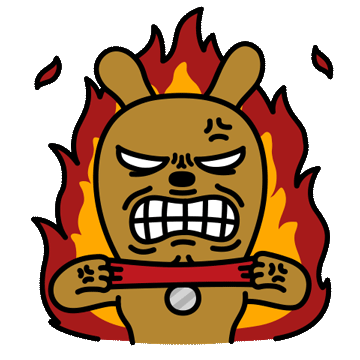
엑티브x가 점점 사라지는 추세이기는 하나
언제쯤 완전히 엑티브x가 없는 세상이 될지...
다른 나라에 비교해서도 유독 많이 사용하는 것 같다.
컴 무식자라 ㅎㅎ 잘은 모르지만
바이러스의 온상인 그 프로그램들을 왜 그렇게
공공기관에서 선호하는지 도저히 모르겠다.ㅠㅠ
아무튼 이러한 이유로 필자도 맥북을 사용한 이래로
계속 윈도우를 함께 사용해 왔던 것 같다.
잘아시겠지만
맥에 윈도우를 설치하는 방법은 여러가지가 있다.
1. 디스크 유틸리티를 이용, 파티션을 분할한 뒤 윈도우를 클린 설치하는 방법

2. 맥용 프로그램인 페러럴즈를 이용하여 윈도우를 설치하는 방법

3. 부트캠프를 이용하여 정식 루트로 설치하는 방법

2번의 경우는 유료이기도 하고
맥 시스템위에 윈도우를 올리는? 방식이기 때문에
메모리 소모량이 크고 불안정 하다고 한다.
그래서 이 기기에서는 시도조차 하지 않았다.
이놈의 공식 윈도우 지원 범위는 윈도우 7까지이다.
하지만 윈도우 8.x가 출시했을때 설치해보고 싶은 욕구가 치솟았고
1번의 방법을 이용하여 설치를 감행하였다.
결과 여러가지 문제가 생겼다.
(당시에는 부트캠프드라이브 5.x버젼을 설치하였음 '강제설치')
와이파이 드라이버를 잡지 못하는 것,
블루투스 드라이버를 잡지못하는 것,
디스플레이 드라이버 문제,
기능키 작동 불가
윈도우에서 맥 디스크 드라이브 인식 불가
등등...
후에 윈도우10을 설치 할 때도 이방법을 이용했었는데
역시 드라이버를 잡는데 애를 먹었던것 같다.
윈도우10에서는 그나마 자체적으로 드라이버를 어느정도 잡아줘서
나름 쓸만했는데
그럼에도 완벽하게 호환이 되지않는 건지
불필요한 cpu 점유율이 항상 있어서 매우 불편했던 적이
한 두번이 아니었고
결국 윈도우7을 쓰고있던 상황이었다.
그래서 이번에는 되도록 정식루트(부트캠프)로 윈도우10을 설치하고 싶었다.

그래서 역시나 구글링을 하던중
정식루트와 가장 유사한 방법으로
구형 맥북에 윈도우10을 설치하는 방법을 알아냈다.
구형 맥북의 사용자중 윈도우10 설치를 희망하는 유져들이라면
대부분 알것이라 생각한다.
바로 부트캠프의 시스템 파일(info.plist)를 약간 수정하는것이다.
일반적인 구형 맥에서 윈도우10 설치용 usb를 만들고자 한다면
다음과 같은 경고가 뜨며 더이상 진행이 되지 않을 것이다.

맥북의 부트캠프라는 프로그램에는
설치가 가능한 윈도우 버젼이 미리 설정되어있다.
이러한 정보가 포함 된 파일이 바로 info.plist파일이다.
이파일을 수정하기 위해서는 먼저 루트리스를 해재하여야 한다.
원래는 이러한 과정이 필요없었는데 맥os가 업데이트 되면서 생겼다고 한다.
역시 이 과정을 수행하기 위해서는 준비물이 필요하다
1. usb 4g 이상 (윈도우10 설치디스크 용)
2. 윈도우10 iso 이미지 파일(ms 홈페이지 다운로드)
https://www.microsoft.com/ko-kr/software-download/windows10
Windows 10 다운로드
Windows 10용 ISO 파일을 다운로드한 경우, 해당 파일은 선택한 위치에 로컬로 저장됩니다.컴퓨터에 타사 DVD 굽기 프로그램이 설치되어 있으며 해당 프로그램을 사용하여 설치 DVD를 만들려는 경우,
www.microsoft.com
3. 윈도우용 부트캠프 드라이브 6.1
4. 약간의 마음의 준비 ㅎㅎ
대략적인 과정을 살펴보면 다음과 같다.
1. 루트리스 비활성화 하기
루트리스란?
사용자나 특정 응용프로그램이
시스템 파일을 임의로 복제하거나
수정할 수 없도록 하는 역할을 한다.
맥 시스템 상 보안성을 강화하는 역할을 하지만
동시에 맥의 확장성을 저해하기도 하기때문에
기존에 맥 시스템에서 정해 놓은 가이드라인 이상으로
확장이 필요하다면 루트리스를 임의로 해제 하여야 한다.
물론 해제 후 작업을 마치고 다시 원상복구를 하면 된다.
자세한 비활성화 방법은
맥 부팅 시 복구 모드 진입(command + R)
유틸리티에서 터미널 선택

터미널 상에서 csrutil disable을 입력 후 enter
*다시 루트리스를 재설정하려면 csrutil enable 을 입력하면 된다.
다음과 같이 나오면 성공이다.

다시 맥 재부팅
참고로 루트리스가 바로 해제 되었는지 알아보기 위해서는
터미널에 csrutil status를 입력해보면 확인 할 수 있다.
아래와 같은 결과 값이 나올것이다.
1) System Integrity Protection status: enabled. : 현재 활성화 중.
2) System Integrity Protection status: disabled. : 현재 비활성화 중.
2. 부트캠프 내부 파일 편집
루트리스 해제를 완료하였다면
이제 부트캠프 시스템파일을 수정해야 한다.
먼저 시스템 정보에서 자신의 기기명을 확인한 뒤
[필자의 기기명은 macbook 7,1 이다]
이 기기명을 기준으로 설명을 할것이다.
파인더를 열고 응용프로그램 탭을 클릭하고
응용프로그램 중 유틸리티 폴더로 들어간다.

유틸리티 폴더 내 부트캠프가 보일것이다.
이 아이콘을 우측 클릭하면 나오는
패키지 내용 보기라는 항목을 클릭한다.

여러개의 파일 및 폴더 중
info.plist 라는 파일이 우리가 수정해야 할 파일이다.

이 파일을 복사 한 후 적당한곳(바탕화면)에
붙혀 넣기 한다 그리고 원본을 보존하기 위해 윈본 파일을 하나 더 복사해 놓는다.
만약 폴더 내에서 파일을 수정 할 경우 경고가 뜨며 수정이 되지 않을 것이다.
따라서 다른 곳으로 옮긴 후
다시 그 폴더로 파일을 바꿔치기 하는 방법으로 수정하여야 한다.
파일을 열면 다음과 같은 리스트 들이 나올것이다.
먼저 시스템 정보를 통해 자신의 모델 식별자를 확인 한 후
여기서 뺄 부분은 빼고 추가해야 하는 부분은 추가를 해야한다.
아래 사진들의 표시를 해놓은 부분의
macbook7,1 이라는 모델식별자가 있는 부분은
추가를 한 부분,
빈공간은 삭제를 한 부분이다.

나중에 윈도우10 usb 설치디스크 생성 후
usb를 이용하여 윈도우 자동 설치를 위해
preUSBBootSupportedModels 항목에도 자신의 기기를 추가하는 것이 좋다.
구형 맥북에서는 usb설치가 안된다는 후기도 많은데
그럴경우 부트캠프를 이용하여 파티션만 분할한 후
나중에 따로 윈도우10 클린설치를 진행하면 된다.



3. 부트캠프 실행

4. 윈도우7 이상 설치디스크 생성 활성화 확인 후 항목 체크

부트캠프 내부 파일을 수정하지 않는다면
위 사진의 windows 7 이상 버전의 설치디스크 생성 항목이 보이지 않을 것이다.
그래서 위의 작업이 필요한 것이다.
두 번째 항목은 어차피 6.1 버전을 설치해야 함으로
구지 할 필요는 없으나 드라이버 설치 시 필요한 경우가 생길 수 있으므로
(참고로 윈도우 부트캠프 드라이브 4.x 버전이 생성 된다)
필자의 경우는 꼭 부트캠프를 할때마다 채크하고 넘어간다.
5. 차한잔 하면서 설치디스크 만들기

선택 항목을 클릭하고 조금 전에 받아뒀던 윈도우10 이미지 파일을 선택한다.

6. 디스크 파티션

참고로 용량을 조절하기 위해서는 osx 와 윈도우 사이 점을 클릭, 드래그해서 조절하능하며
아래 버튼을 클릭하여 같은 크기로 설정 할 수도 있다.
7. 재부팅, 윈도우10 설치

8. 윈도우 용 부트캠프 6.1 설치
잘아시겠지만 구형맥북에서는
윈도우10 시스템에서 요구하는 부트캠프 드라이버
설치가 불가능하도록 되어 있다.
맥북흰둥이 이 녀석은 부트캠프 4.x 까지만 지원하므로
역시 불가능하다
그래서 드라이버를 설치하기 위해서는 약간의 작업이 필요하다.
InstEd It 이라는 프로그램을 통해 드라이버 설치 파일 내부의 설정을 약간 수정 후 설치해야 한다.
작업을 위해서는 우선 부트캠프 6.1 버전이 필요하다.
역시 구글에 능력자분이 계셔서 그분의 블로그 주소 링크를 걸어 놓겠다.
부트캠프 6.1. (구글 드라이브)
부트캠프 6.1 윈도우 프로그램입니다. 이거 하나를 못찾아서 어쩔 수 없이 부트캠프 5.1을 설치하고 터치패드 드라이버 문제 때문에 고생이란 고생은 다 했는데... 작동이 제대로 하는지는 모르겠
xross.kr
사용법도 자세히 나와있으니 참고하시면 되겠다.
이제 insted it 프로그램이 필요하다.
역시 아래링크를 통해 설치하면 된다.
http://www.instedit.com/download2.html?file=InstEd-1.5.15.26.msi
InstEd It! - Thankyou!
Thankyou for downloading InstEd. Please check out InstEd Plus, a plugin to make your work easier.Includes 30 day free trial period. Release Notes Your download should start soon. If not, please click one of the links below. Microsoft provides a command lin
www.instedit.com
부트캠프 설치파일의 설정을 변경을 위해서는
우선 다음과 같은 설정을 해야한다.

bootcamp 파일 속성에 읽기 전용 해제
InstEd It 프로그램 실행 후 방금전 bootcamp파일 열기


설정이 완료 된 상태라 다른 블로그의 사진으로 대체하겠다.

파일을 저장하고 프로그램을 닫으면 설정이 완료 된다.
그 이후 설정한 파일을 더블클릭 혹은 마우스 오른쪽 클릭을 하여
부트캠프 6.1 버전을 설치하면
원활하게 설치가 되는 것을 볼 수 있을 것이다.

나머지 잡히지 않는 드라이브가 있다면
부트캠프 6.1 폴더 안의 설치파일을
이용하여 수동으로 설치하면 된다.
필자의 경우는 거의 모든 기능이 정상적으로 작동하였다.
그런데 문제가 하나 있다.ㅠㅠ
바로 윈도우 내컴퓨터에서 맥 디스크 드라이브가 보이지 않는다는 것
[참고로 맥에서는 부트캠프 드라이브를 볼 수있다]
원래 그런건지 드라이버가 덜 잡힌건지 잘 모르겠다.
혹시 아시는 분이 있으시다면 꼭 댓글 달아주시길 바란다.

프로젝트 결과 확연하게 부팅속도가 개선되었고
조금 더 쾌적한 사용환경을 마련 할 수 있다.
여전한 발열문제가 아쉽긴하지만
이정도면 대만족이다.
이쁜 쓰레기가 조금 쓸만한 쓰레기가 된것 같아 만족스럽다.
드디어 머나먼 프로젝트?가 끝이 났다.
초보 블로거의 길고 두서 없는 글들을
끝까지 읽어 주신 분이 계신다면
정말 감사의 말씀 올리고 싶다
다시 한번 말씀드리지만 이 시리즈 글은
전문적인 글도 매뉴얼이 될 만한 글도 절대 아니다.
필자의 일상을 공유하기 위한 글이며
혹여나 나와 비슷한 과정에 있는 컴초보자들이
이 글을 보고 나도 할 수 있다는 용기를 얻었다면 그것으로 만족한다.
모두 즐거운 맥 라이프 되길 바란다.
앞으로도 독자들의 쉼표를 찍을 수 있는
양질의 컨텐츠를 만들기위해 노력 할 것이다.
참고
https://m.blog.naver.com/hqk3/221590323981
부트캠프 윈도우10 미지원 오래된 맥북에 Windows10 1903 최신버전과 부트캠프 6.1 드라이버 설치하기
당신의 오래된 맥북에 윈도우 최신버전과 함께 부트캠프 6.1 드라이버 설치할 수 있다! 지원이 끊겼다고 맥...
blog.naver.com
https://evidencebased.tistory.com/53
윈도우 10 미지원 구형 맥, 맥북에 부트캠프로 윈도우 10 설치하기
이포스팅은 맥 또는 맥북에 부트캠프를 통해 윈도우 10을 설치하려던 중 아래와 같은 에러 메시지를 만나게된 경우를 위해 작성되었다. 구형맥북을 사용하는 경우에서 위와 같이 부트캠프 설치
evidencebased.tistory.com
https://namocom.tistory.com/729
[macOS] APFS인 SSD를 HFS+로 바꾸기
요약 디스크 유틸리티 명령들 diskutil list diskutil apfs deleteContainer /dev/disk5 diskutil erasedisk jhfs+ "rt-ac68u" disk4 내용 외장 SSD인데 언제인가부터 APFS(Apple File System)으로 바뀌어 있다...
namocom.tistory.com
https://ko.ifixit.com/Device/MacBook_Unibody_Model_A1342
MacBook Unibody A1342
2.26 또는 2.4 GHz / 흰색 플라스틱 유니바디 인클로저
ko.ifixit.com
'일상 이야기' 카테고리의 다른 글
| 맥 유져 라면 꼭! 알아야 할 프로그램(내가 니 '앱' 이다!) (0) | 2021.12.20 |
|---|---|
| 구형 맥 필수 프로그램 macs fan control (맥, 윈도우) (0) | 2021.07.27 |
| 맥북화이트 되살리기 프로젝트 3. 로직보드 청소 및 써멀 재도포 (0) | 2021.07.07 |
| 맥북화이트 되살리기 프로젝트 2. ssd 교체 및 mac os 설치 (0) | 2021.07.06 |
| 맥북화이트 되살리기 프로젝트 1. 램 업그래이드 (0) | 2021.07.02 |




댓글