
안녕하세요^^
여러분도 윈도우 설치를 직접 하시나요?
살다 보면 한번 쯤 설치 할 일이 있지 않을까합니다.
물론 윈도우가 탑제 된 기기를 구매하면 상관이 없지만
고물가 시대에 한푼이라도 절약하기 위해서
프리도스 라는 제품군을 선택하게 되죠
그렇다면 윈도우 설치과정을 필연적으로 겪게 됩니다.
필자도 얼마 전 노트북을 구매 할 일이 있어
직접 윈도우를 설치하게 되었습니다.
기존에 사용하던 윈도우가
정품인증이 완료 된 상태였기 때문에
이번에도 그냥 설치 usb만 만들어서
설치하면 자동으로 정품인증이 되겠지라고
생각했지만...

웬일인지 정품 미인증 상태라고 나왔고
크랙 프로그램으로 인증을 받을까?
아니면 제품키를 구매 할까 고민하던 중
구글링을 통해 디지털 라이센스라는 개념을
알게 되었습니다.
오늘은 디지털라이센스로 윈도우10 정품인증하는 과정을 알아볼까합니다.
step1. 윈도우10 정품인증 확인하기
윈도우(시작) > 설정 > 업데이트 및 보안 > 정품인증
으로 들어가서 사용 중인 윈도우 버젼이 정품인지 확인 합니다.



정품인증이 확인되었다면
이 라이센스를 마이크로소프트 계정에
연결하는 과정이 필요합니다.
step2. 윈도우10 디지털라이센스 계정 연결하기
윈도우10 설치나 업그레이드 과정에서
계정설정을 하지 않았거나
윈도우가 탑제 되어 있는 기기를 구매하신 경우
기존에 사용중이던 정품 윈도우가 설치 된
기기에서 관리자 계정 추가를 통해
디지털라이센스를 연결하는 작업이 필요합니다.
마이크로소프트 계정이 없으신 분들은
계정을 하나 만들어 주시구요
시작 > 업데이트 및 복구 > 정품인증 > 계정추가로
들어가서 관리자 계정을 등록 합니다
step3. 기존 기기 정보확인 및 라이센스 연동하기
라이센스 연동을 위해서는 마이크로소프트
공식 홈페이지에 로그인을 해야 합니다.

Microsoft – 클라우드, 컴퓨터, 앱 및 게임
가정용 또는 비즈니스용 Microsoft 제품 및 서비스를 살펴보세요. Surface, Microsoft 365, Xbox, Windows, Azure 등을 쇼핑하세요. 다운로드 항목을 찾고 지원을 받으세요.
www.microsoft.com
으로 접속합니다.

우측 상단에 로그인을 클릭하면

관리자계정 등록시 사용했던 암호를 입력해줍니다.

내 microsoft 계정으로 들어가면
자신이 사용하고있는 기기의 정보가 나타납니다.
여기서 어느 기기의 윈도우를 연동할지 확인합니다
앞에서 관리자 계정을 설정하였다면
기기의 정보가 나타날 것입니다.
만약 기기 정보를 모르신다면
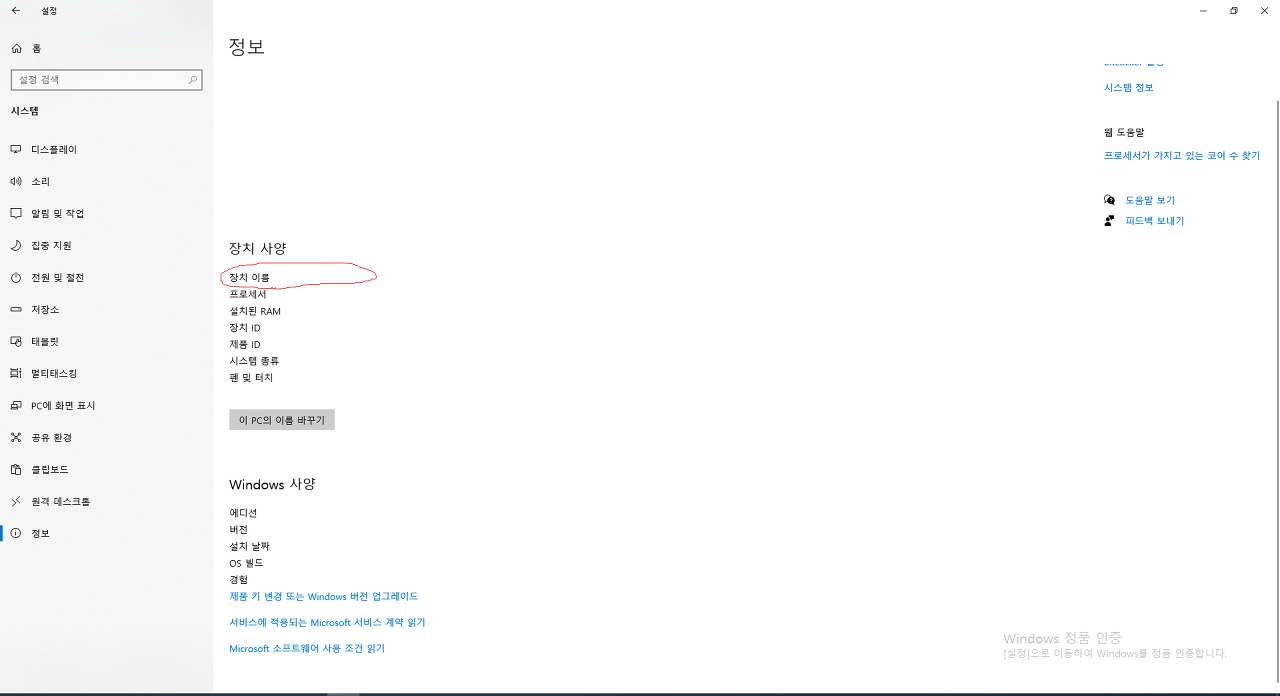
이곳에서 장치명을 찾아보면 됩니다.
step4. 디지털 라이센스로 정품인증하기
자~ 이제 지금부터는 윈도우10을 새로 설치한 기기에서
해야 할 작업입니다.
기존에 사용하던 윈도우에서 설치 usb를 만들어
새로운 컴퓨터에 설치 하더라도
정품인증은 되지 않았다고 나타날 것입니다.
아! 그리고 디지털라이센스를 통해 정품인증을
받기위해서는 반드시 같은 버젼(pro -> pro)의
윈도우를
설치해야 합니다.
버전이 다를경우 연동이 되지 않습니다.
시작 > 업데이트 및 복구 > 정품인증 > 문제해결
로 들어갑니다.

필자는 정품인증을 완료한 상태이기 때문에
다른 곳에서 이미지를 가져왔습니다.
정품인증에서 문제해결을 클릭합니다.

최근에 이 디바이스의 하드웨어를 변경했습니다.를 클릭합니다.
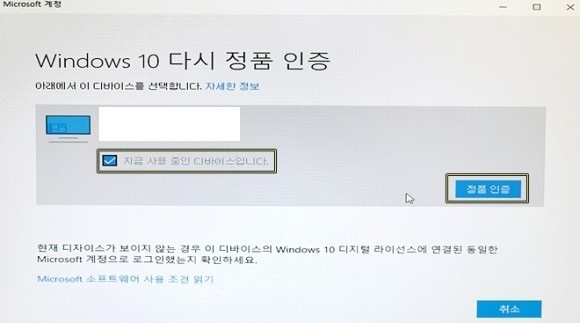
윈도우를 새로설치한 기기를 확인한 후
디바이스를 선택합니다.

이제 정품인증 스트레스 없이
쾌적한 윈도우 라이프를 즐기면 됩니다.ㅎㅎ

다음 편: 무료로 윈도우를 이용하는 방법
'it_이야기' 카테고리의 다른 글
| 오피스 365 무료로 이용하기(졸업생, 일반인 가능) (0) | 2022.07.28 |
|---|---|
| 윈도우10 무료로 정품 인증하는 2가지 방법 (0) | 2022.07.26 |
| 윈도우10 라이센스 종류 및 확인 방법 (0) | 2022.07.18 |
| 너는 정체가 뭐니?(위메프에서 구매해 본 정품 윈도우 키) (0) | 2022.07.13 |
| 윈도우에서 McAfee 프로그램 완전 삭제하기 (0) | 2022.07.08 |




댓글